How Do I Change My IP Address?
There are MANY methods to change your IP address. Some methods will work for you but may not work for someone else and vice versa. We’re going to cover how to change your IP address in Windows 2000, XP, 2003, and Vista using command prompt.
What If I Have a Static IP Address?
If your IP is static, then you CAN’T change it without contacting your ISP. Although not impossible, it is very rare that an ISP would assign you a static IP without some sort of increased level of service like a business account. However, an ISP can set a lengthy lease time for your IP address and make it look like you’ve assigned a static IP. If you have a long lease time (explained in this article) on your IP then you may not be able to change your IP address without leaving your modem or router unplugged for a long period of time (more than 8 hours), or without cloning your MAC address, which I’ll explain later in this article.
It definitely helps if you know how the IP is being assigned to you.
What Is An IP Address Lease Time?
An IP lease time is the amount of time your ISP determines you’ll be assigned a particular IP. Some IP lease times could be just a couple of hours, where some are set to a few days, and other IP lease times could be set for as long as a year or more. This setting is completely up to your ISP.
One of the easier methods to change your IP address is to turn off your modem/router/computer overnight. Then turn it back on the following morning. This method WILL NOT work if your ISP has a long lease time set for your IP.
The following method will ONLY work if your computer is being assigned your external IP and not a router.
If your connection is direct to your computer and your computer gets the public IP and not a router, you can try this:
For Windows 2000, XP, and 2003
1. Click Start
2. Click Run
3. Type in cmd and hit ok (this opens a Command Prompt)
4. Type ipconfig /release and hit enter
5. Click Start, Control Panel, and open Network Connections
6. Find and Right click on the active Local Area Connection and choose Properties
7. Double-click on the Internet Protocol (TCP/IP)
8. Click on Use the following IP address
9. Enter a false IP like 123.123.123.123
10. Press Tab and the Subnet Mask section will populate with default numbers
11. Hit OK twice
12. Right click the active Local Area Connection again and choose Properties
13. Double-click on the Internet Protocol (TCP/IP)
14. Choose Obtain an IP address automatically
15. Hit OK twice
16. Go to
What Is My IP to see if you have a new IP address
For Vista (Windows 7 is very similar)
1. Click Start
2. Click All Programs expand the Accessories menu
3. In the Accessories menu, Right Click Command Prompt and choose Run as administrator
4. Type ipconfig /release and hit enter
5. Click Start, Control Panel, and open Network and Sharing Center. Depending on your view, you may have to click Network and Internet before you see the Network and Sharing Center icon
6. From the Tasks menu on the left, choose Manage Network Connections
7. Find and Right click on the active Local Area Connection and choose Properties (If you’re hit with a UAC prompt, choose Continue)
8. Double-click on Internet Protocol Version 4 (TCP/IPv4)
9. Click on Use the following IP address
10. Enter a false IP like 123.123.123.123
11. Press Tab and the Subnet Mask section will populate with default numbers
12. Hit OK twice
13. Right click the active Local Area Connection again and choose Properties
14. Double-click on Internet Protocol Version 4 (TCP/IPv4)
15. Choose Obtain an IP address automatically
16. Hit OK twice
17. Go to
What Is My IP to see if you have a new IP address
Some people have inquired about manually assigning their IP address. This IS possible, but you run a very high risk of your ISP banning you from connecting to the internet. To manually change your IP, follow the steps above for your Operating System. In step 9 or 10, depending on your O/S, enter an IP similar to the one displayed in the command prompt window. For example, if the IP displayed in the command prompt window is 75.1.2.3, change yours to 75.1.2.4. You’ll also need to manually enter the Subnet, Gateway and DNS Server IP addresses. If the new IP you give your computer doesn’t work, chances are someone else on the ISP network has already been assigned that IP. You’ll need to move on to the next one and keep trying until you find an open one. Keep in mind that some ISPs match up your MAC or modem data to the address that’s been assigned. If those 2 things don’t match up, you won’t be able to connect no matter what. If your router gets the IP and not your computer, you’ll need to http in to your routers interface and manually assign the IP there. It’s pretty much the same method as assigning the IP to your computer. The method that varies is in how you reach your routers interface. You can get the instructions from your manufacturer’s website.
MAC Cloning. What is a MAC address? A MAC address is a physical hardware address assigned to each device that has the capability of connecting to a network. The internet is nothing more than a large network. The MAC address is something that is assigned in the chip on the device and is not something the user can change. MAC cloning can only be done at your router providing it has those capabilities. Most ISPs assign their IPs based on the MAC address in your equipment. If the MAC address of your router is 00-11-22-33-44-55 and you connect to your ISP, the DHCP server records your MAC and assigns an IP. If you disconnect from the ISP, you lose your IP address. The next time you connect, the DHCP server sees your MAC, looks to see if it has assigned an IP address to you before. If it has and the lease time has not expired, it will most likely give you the same IP address you had before disconnecting and will not change your IP.
Why Clone a MAC Address?
Getting a new MAC address most likely equals a new IP. How to clone your MAC and if your router has this feature is dependent on the router itself. You’ll need to find the instructions on the manufacturer’s website. We offer a Quick Reference List on our
Router Support page.

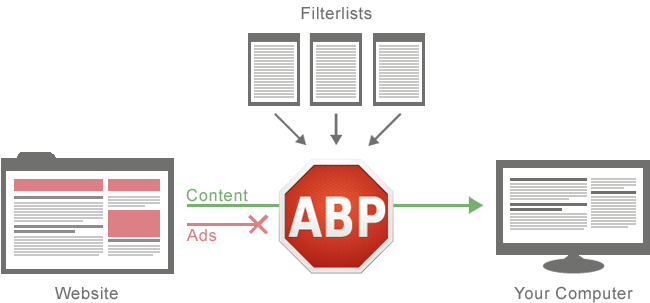 As you can see thats a very good choise for you who dont like advertisments and extra ads because its easy to use abd it works not like a program but like an extention so thats someting good for you and your browser. You can also find different editions like AdBlock Youtube just for one webside :)
As you can see thats a very good choise for you who dont like advertisments and extra ads because its easy to use abd it works not like a program but like an extention so thats someting good for you and your browser. You can also find different editions like AdBlock Youtube just for one webside :)
